Resetting Inspection in DC
How To Reset Your Inspection
This guide provides a straightforward process for resetting your inspection. By following the simple steps outlined, you can efficiently manage your inspection settings without confusion.



Prior to Resetting your Inspection, be sure to make any necessary changes in your Shop Management platform. DC will resync once the Inspection has been reset.
1. Click the Pencil to Edit.

2. Click "Reset Inspection"
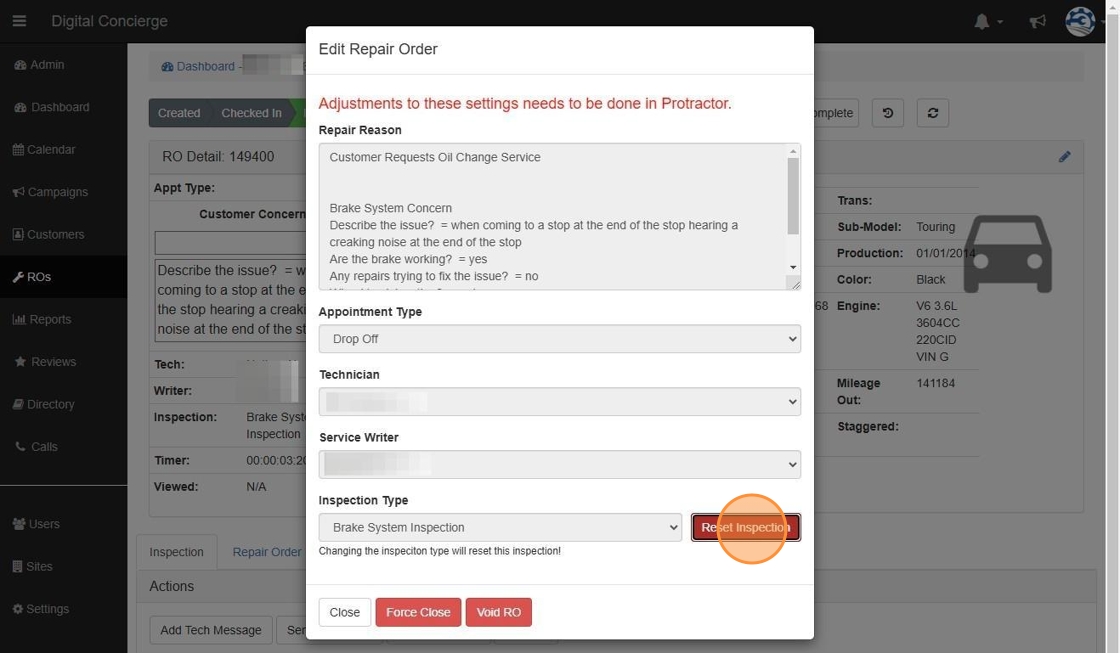
3. Click Yes
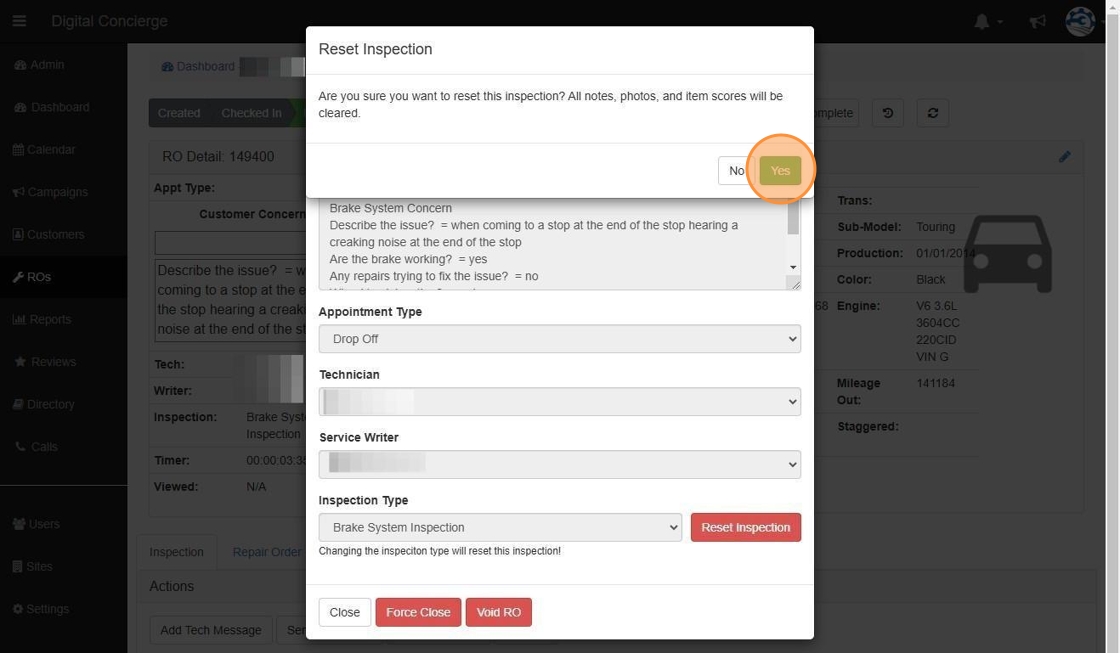

Under Reset Inspection, you also have the options to Void your RO or Force Close
Related Articles
DC Connect+
DC Connect+ is a mobile app enabling access to calls, text, voicemail and notifications while on the go. This guide highlights the login process and the various features of the app. Your shop must be on our latest voice infrastructure to use the ...DC Connect: Background App Refresh
? Why Background App Refresh Matters for DC Connect To ensure you never miss a call and your device stays reliably connected to the DC Connect system, Background App Refresh must be enabled. When this feature is disabled, the DC Connect app can't ...Vehicle Inspection And Estimation
Vehicle inspection and estimating are crucial parts of the repair order progress. It is the part where you check, mark and add any additional information to each part of the vehicle. Here's how to fill in the inspection sheet: 1. The Inspection tab ...DC Connect: Quick Dials, Parks & Transfers
This guide shows you how to create Quick Dials in DC Connect+ to save time and make calling easier on the go. It covers how to set up quick dials, park calls, and transfer them. Follow these steps to make your phone tasks faster and more efficient. ...DC Connector
The DC connector is an application that runs on the server or main RO Writer and Mitchell 1 workstation to keeps DC information in sync. If installing the DC Connector on a computer that is remote to the SQL Server, see the additional steps at the ...